너무너무너무 오랜만에 티스토리에 포스팅을 하는 중이다.
언젠가부터 티스토리에는 개발 관련된 내용만 포스팅을 하다 보니 스토어를 운영하기 바쁜 요즘 티스토리에 포스팅할 내용이 없어서 멀리하게 되었었다. 오늘 들고 온 내용은 개발 관련된 내용이 아니라 구글의 스프레드시트를 활용한 유용한 템플릿인데 앞으로도 스프레드시트 관련된 내용을 지속적으로 들고 올 예정이다 😁
가장 먼저 네이버 스마트 스토어 편의점 택배(GS25 & CU) 운송장 엑셀 일괄 발송 기능을 할 수 있는 파일을 만드는 과정에 대한 내용을 들고 왔당.
✶편의점 택배를 이용하게 된 계기에 대해 말해보자면..
TMI 주의) 초반에는 CJ 대한통운 택배사와 계약 후 택배를 보내왔었다.
하지만 중간에 내부적인 사정으로 물류 관련 업무를 타 지역으로 옮기게 되어 택배사와 계약을 해지했었는데 다시 물류 업무를 현 사무실로 옮겨와서는 쭉 편의점 택배를 이용하여 고객님들께 택배 발송을 하고 있다.
현 사무실로 옮겨온 이후에는 물류 관련하여 그동안 기존 자사몰에서 네이버 스마트 스토어로 옮기는 등 변동된 사항이 많았어서 스토어를 막 오픈 했을 때보다 주문량이 낮아져 수기로 스마트 스토어에 운송장 번호 입력하는 게 무리가 없었다.
하지만 지금은... 수기로 입력하기엔 주문량이 많아져서.. 또다시 잔머리 대마왕이 강림하게 되었다..ㅎ.ㅎ
1인 사업자 ( 자영업자 .. )로서는 최대한 반복되는 업무를 최소화하고 자동화하는 게 이득일 것 같기도 하고 솔직히 말하자면 나는 단순 반복 노동을 별로 안 좋아한다.
아무튼 이 정도의 업무를 엑셀로 처리하는 일은 조금만 검색해도 할 수 있는 거라고 생각하지만 기록용으로 남겨본다.
물론 엑셀이 아니라 누구나 무료로 이용할 수 있는 구글의 스프레드시트를 이용해 만들어봤다.
구글의 스프레드시트는 인터넷이 연결된 환경이면 어디서든지 데이터를 열어보거나 편집할 수 있는 어마어마한 장점을 가진 웹 애플리케이션이기 때문에 절. 대. 활. 용. 해. 포기할 수 엄쒀..
일단 내가 이용하는 편의점 택배는 GS25(GS Postbox)와 CU(CUPost) 편의점이 있다. 두 군데 모두 사업자 회원으로 이용할 수 있고 주변에 가장 많이 있는 편의점이기도 해서 자주 이용한다. 암튼 이제 '엑셀 일괄등록' 양식을 만드는 단계를 차근차근 정리해 보자!
1단계 : 필요한 양식들 준비하기
엑셀 일괄 등록 양식을 만들기 위해서는 현재 이용하는 스토어와 편의점 택배사들 홈페이지에서 양식들을 다운로드하여 준비해야 한다. 그래야 해당 양식들에 필요한 데이터들이 무엇인지, 어떻게 가공할지 큰 그림도 그리며 함수 리스트도 뽑아볼 수 있기 때문이다.
① 네이버 스마트 스토어 엑셀 일괄 발송처리 양식 다운로드하기

스마트 스토어 판매자센터에서 '판매 내역'에 들어가 보면 맨 하단에 '엑셀 일괄 발송처리'라는 버튼이 보인다. 이 버튼을 클릭하면 위와 같은 팝업창이 뜨고 거기서 '일괄발송처리 양식 다운 >'을 클릭하면 해당 양식을 다운로드할 수 있다.
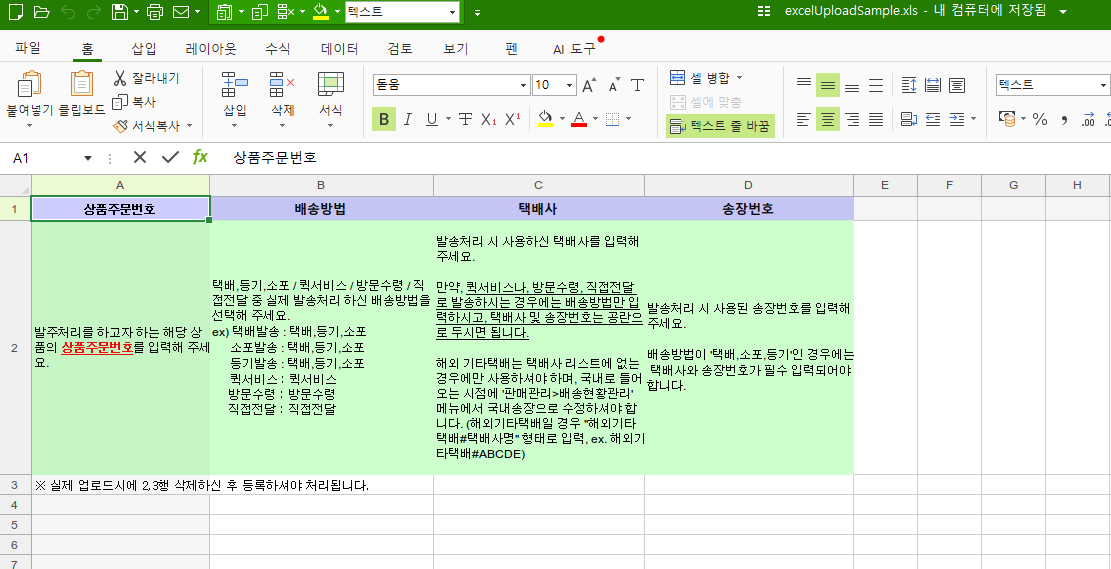
그럼 위와 같은 엑셀 파일이 다운로드되는데 필요한 데이터들도 기억해 둔다.
상품주문번호와 송장번호 별표★
네이버 스마트스토어는 상품주문번호와 주문번호가 있다. 상품주문번호의 경우 상품 주문 1건당 부여가 되는 비중복 번호인데 A라는 주문자가 ㄱ 상품 1개와 ㄴ상품 2개를 주문했을 때 3가지 상품 모두 각 다른 상품주문번호가 부여된다, 주문번호는 B라는 주문자가 스토어에서 여러 품목을 한꺼번에 주문했을 경우(묶음배송) 모든 주문 상품들에 동일한 번호가 부여된다. 처음에 이걸 모르고 주문번호를 넣고 송장번호를 입력 후 일괄처리를 했더니 모두 오류가 났었다.. 화딱지 나서 '안 해!!!!!!'이러고 첨에 때려치웠었음은 안 비밀
흙흙.. 모래모래..눈물○l 흐른⊂ト..
그리고 엑셀 파일 내의 안내사항에 따라서 2, 3행은 삭제 후 본인이 설정해 놓은 경로에 스마트 스토어 엑셀 일괄등록 양식으로 저장해 두면 끝!
② GS25 편의점 택배 엑셀 파일 준비하기
GS25 배송정보 엑셀 파일 다운로드 경로
⋄ GS Postbox 홈페이지에서 로그인 후
⋄ 왼쪽 상단 '예약현황'을 클릭한다.
⋄ 가장 하단으로 스크롤 후 '엑셀 출력'을 클릭하면 최근 2년 예약내역이 포함된 엑셀 파일이 다운로드된다.
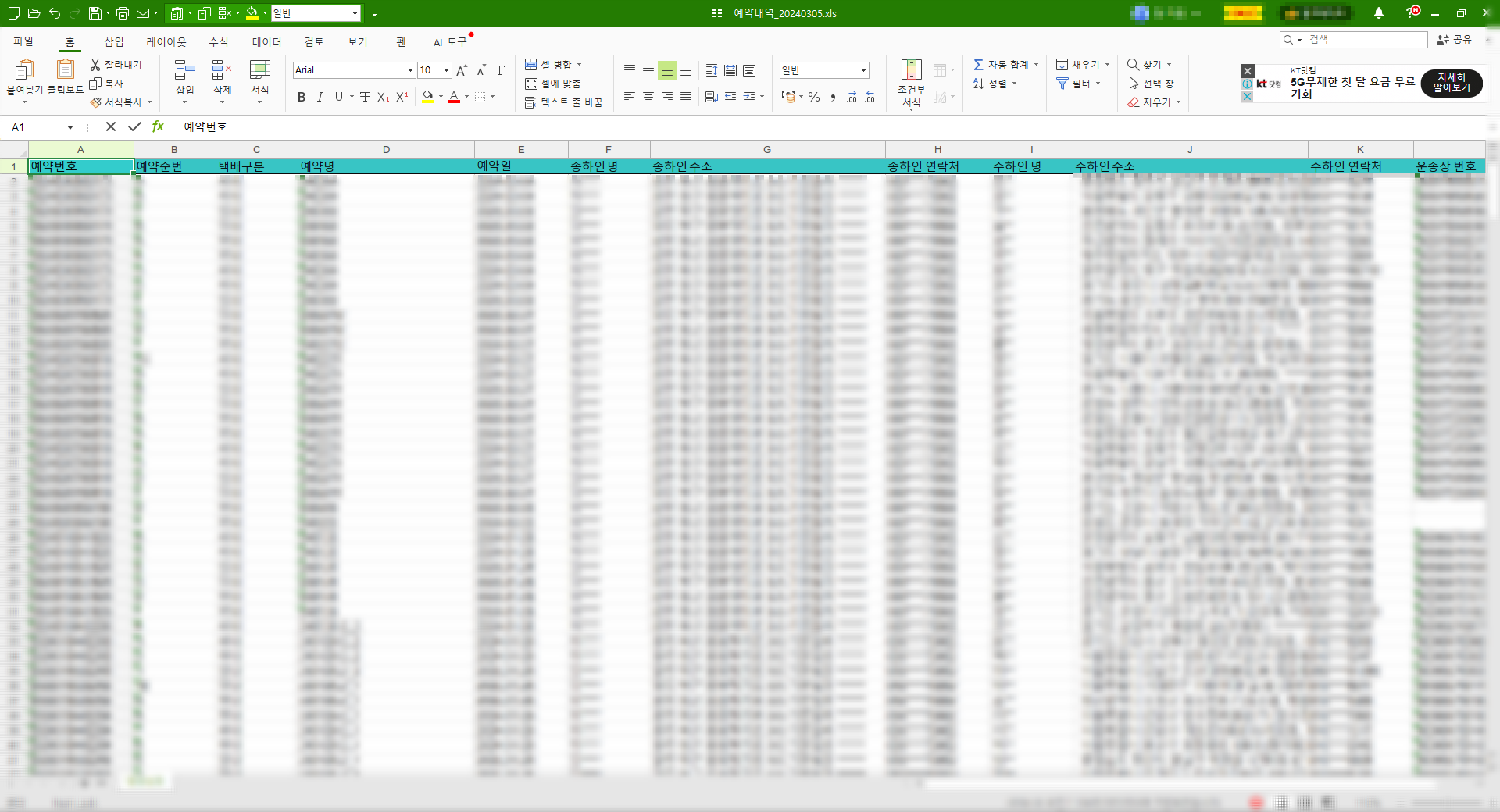
먼저 GS25 편의점 택배에서 제공하는 택배 정보 엑셀 파일을 다운로드할 때는 개인정보보호 관련 정책으로 인해 원하는 날짜를 선택 후 엑셀 파일 다운로드를 하더라도 최근 2년간의 데이터가 모두 들어있는 엑셀 파일이 다운로드된다.
또한, 개인정보에 관련된 데이터는 중간 혹은 끝부분이 *(별표)로 표기되어 해당 데이터는 확인할 수가 없다.
그러한 이유로 처음 엑셀 데이터를 다운 받았을 때 "이게 뭐야..?" 했던 게 아직도 생생하다.. 하하호호..
※ 스포일러 (인척 하지만 사실 모두 다 예상할 수 있는): 버뜨 데이터 가공할 방법을 생각하여 완성하였다구 🤭
일단 엑셀 파일에 포함된 데이터들을 나열하자면
예약번호, 예약순번, 택배구분, 예약명, 송하인명, 예약일, 송하인주소, 송하인 연락처, 수하인 명, 수하인 주소, 수하인 연락처, 운송장 번호이다.
여기서 중요한 정보는 예약명 혹은 예약일, 그리고 송하인에 관련된 정보들이다. 이 정보들로 데이터 가공을 해야 네이버 스마트 스토어에서 배송 정보를 엑셀 파일로 일괄 등록할 수 있다.
③ CUPOST 편의점 택배 엑셀 파일 준비하기
CU 배송정보 엑셀 파일 다운로드 경로
⋄ CUPOST 홈페이지에서 로그인 후
⋄ 왼쪽 상단 'MY'를 클릭한다.
⋄ 원하는 기간을 설정 후 '엑셀 다운로드' 버튼을 누르면 해당 기간에 접수한 엑셀 파일이 다운로드된다.
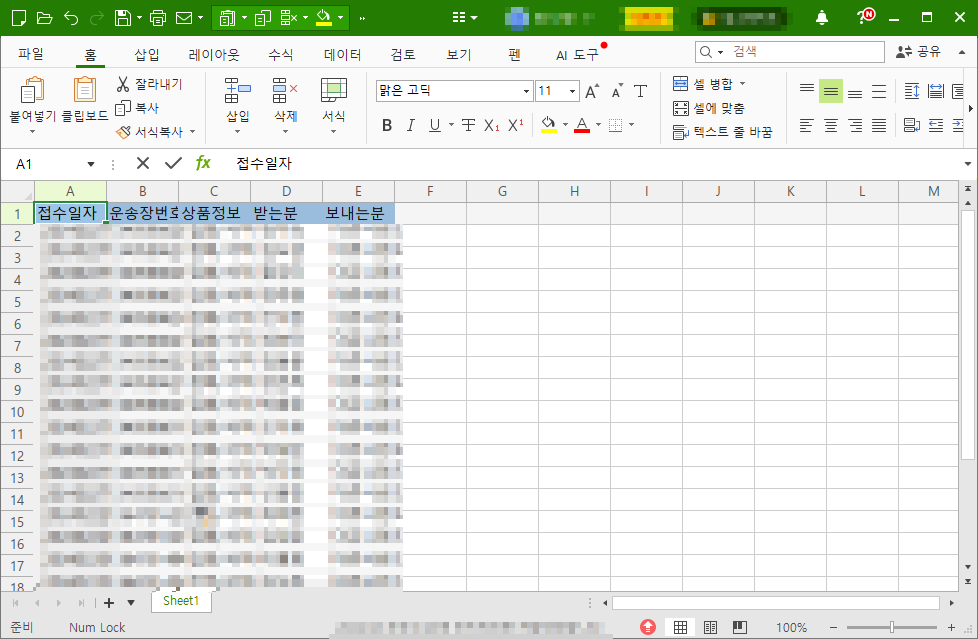
cu는 gs보다 정보 가공하기가 쉽다.
포함된 정보들은 접수일자, 운송장번호, 상품정보, 받는 분, 보내는 분인데 *(별표)로 마스킹처리 되지 않았다!!! 즉, 수취인명을 얻을 수 있다는 말이지. 동명이인이 있을 경우 대조 확인하는 번거로움이 있긴 하겠지만 일단 신나 보자.
넘나 좋은 것 ~~ 랄라룰루♬
2단계 : 스프레드시트로 데이터 가공 양식 만들기
필요한 양식들을 준비해 두었으니 본격적으로 데이터를 가공해 줄 스프레드시트를 만들어야 할 차례.
지금은 모두 완성된 상태라 쉽게 쉽게 적용한 함수들을 나열할 수 있을 테지만.. 처음에 이 양식을 만들고자 할 때, 이거를 수식들을 적용해서 해야 하나, 앱스 스크립트를 이용해서 만들어야 하나 고민을 많이 했다지.
결론은 수식으로 충분히 할 수 있으니 굳이 앱스 스크립트를 쓰지 않아도 되겠다로 결론이 났다.
아무튼 이번에도 역시나 구글의 스프레드시트를 이용해서 만들었다. 여기서 구글의 스프레드시트가 뭐징..? 하시는 분들을 위해 이 전 포스팅의 글도 참고하실 수 있게 링크를 걸어두자 :D
[Apps Script] 다재다능한 구글의 앱 스크립트
개인적인 공부용이므로 글은 편하게 작성합니다 :) 저번 글에서 아주 짧게 구글 앱 스크립트를 이용해 스프레드시트로 재고 관리 프로그램을 만든 것을 소개했었다. 이번에는 구글 'Apps Script'에
dajoonee.tistory.com
내가 왜 스프레드시트를 이용하는지 상세하게 설명되어 있다.
먼저, 네이버 스마트 스토어 주문내역 엑셀파일을 다운로드하여 준비한다.
택배 접수 시 수취인 배송정보가 들어가기 때문에 스토어 주문내역에서도 당연하게 수취인 정보를 참고해야 한다.
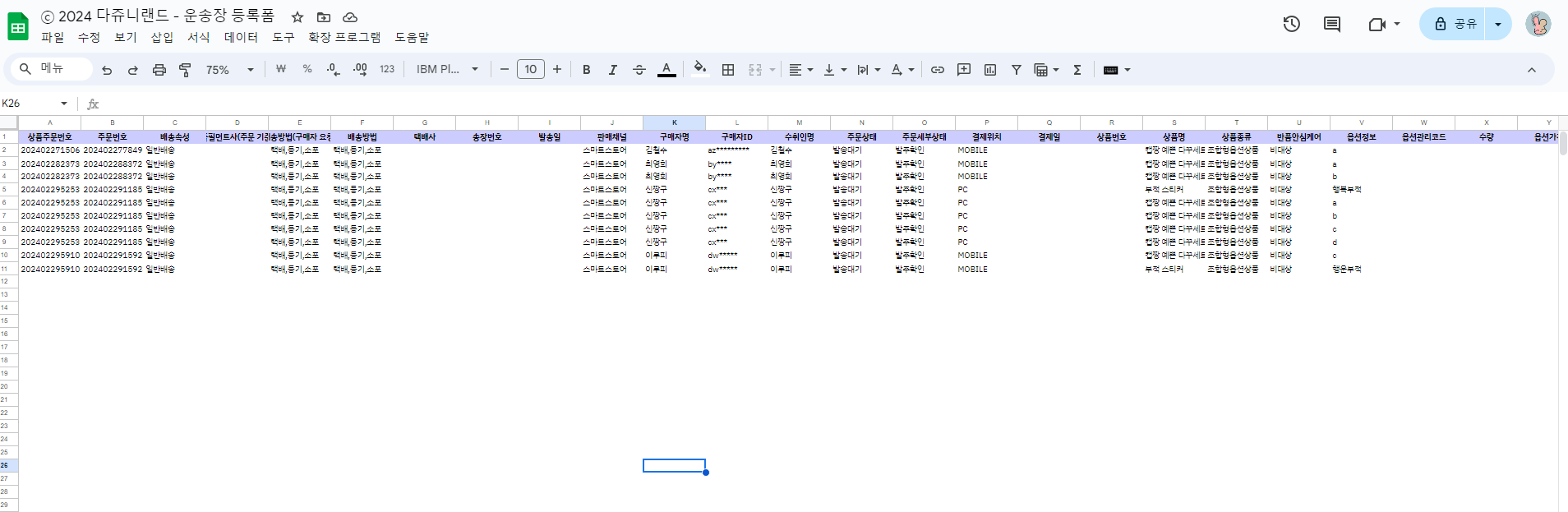
네이버 스마트 스토어에 다운받은 주문내역 엑셀파일에는 여러 가지의 정보가 담겨있다.
이 중에서 필요한 건 주문번호, 수취인명, 수취인 연락처가 되겠다.
① 각 정보가 기입될 시트들 만들기

간단하게 시트들에 설명해 보자면,
° 주문내역 : 네이버 스마트스토어의 주문내역이 들어갈 시트
° 배송정보_ : 각 편의점 택배 홈페이지에서 내려받은 배송정보가 들어있는 시트
° 운송장 등록폼_ : 스마트스토어의 주문내역 파일과 각 편의점 택배에서 필요한 정보들이 가공되어 스마트 스토어의 '엑셀 일괄 발송처리' 양식에 맞춰 정리된 정보들이 들어갈 시트
Θ 배송정보_CU

위 시트에는 아무 수식도 걸려 있지 않는다. 그저 CUPOST 홈페이지에서 다운로드한 배송정보를 복사 & 붙여 넣기 할 시트이기 때문이다. cu 편의점 택배 데이터에서 주문내역의 수취인 정보와 대조할 수 있는 셀값은 '받는 분'이다.
Θ 운송장 등록폼_CU
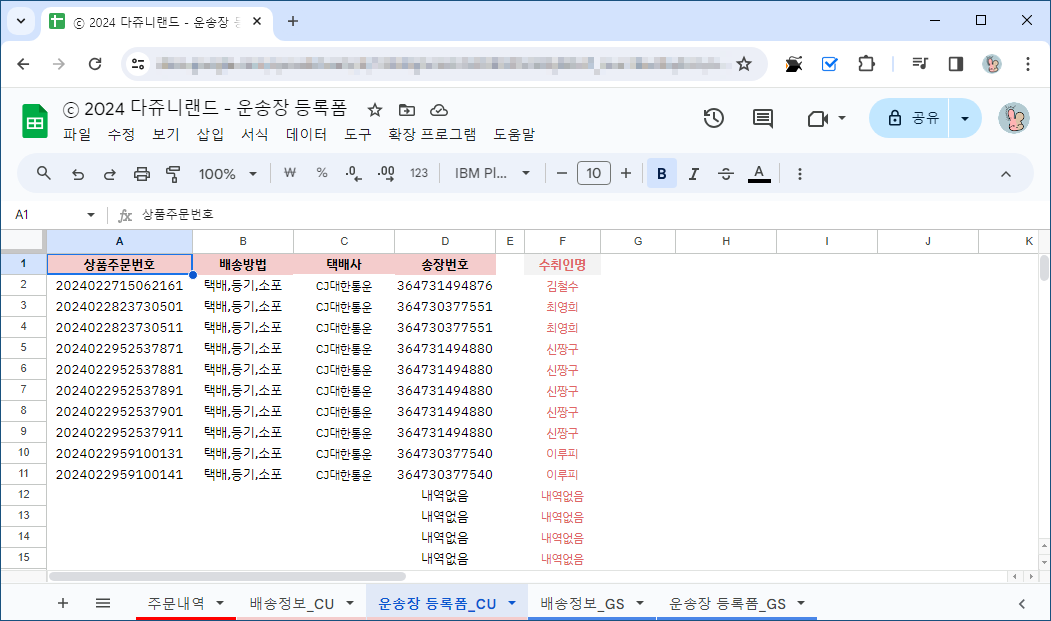
위 시트가 지금껏 만들고자 했던 주문내역과 배송정보 시트에서 원하는 정보를 가져와 '엑셀 일괄적용' 양식에 맞게 데이터들이 나열되는 시트이다.
Θ 데이터 흐름도
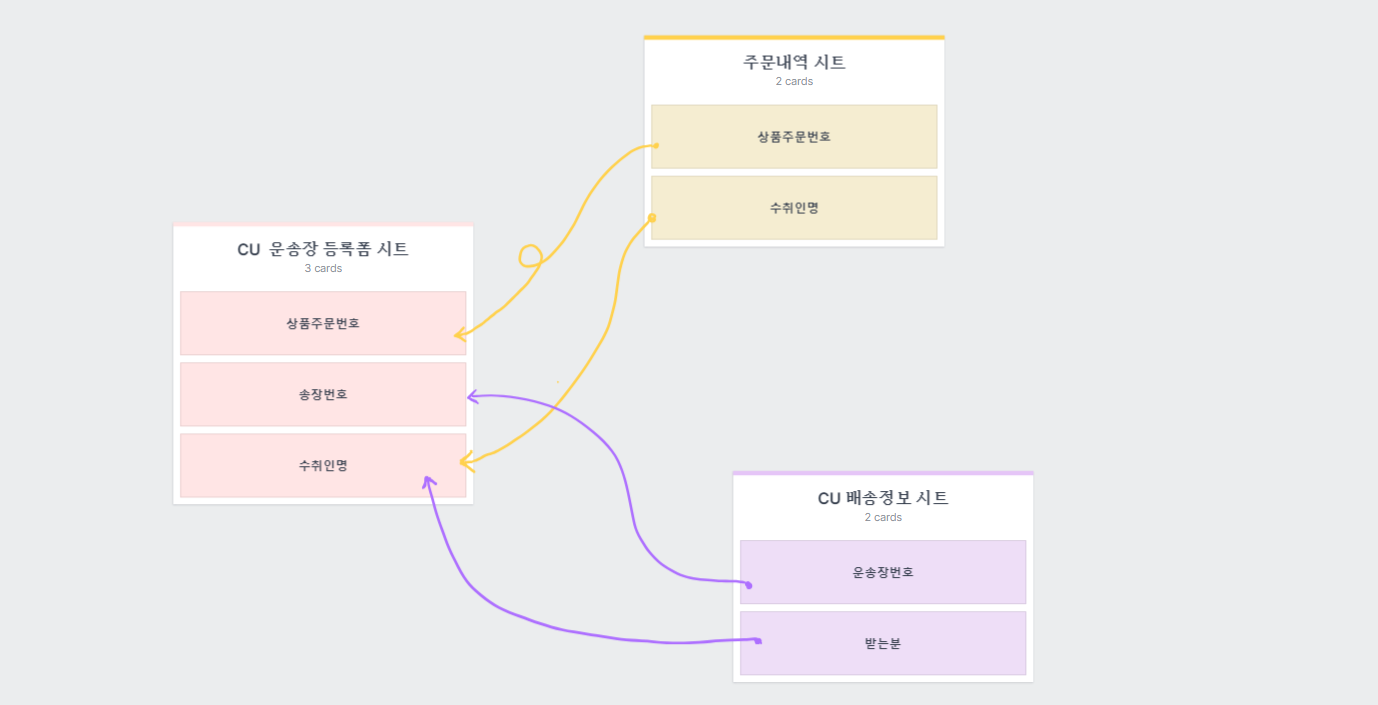
데이터를 어떤 방식으로 참조하게 되는지 흐름도를 만들어봤다
Θ 수식 정리 (함수)
위 흐름도를 토대로 차근차근 적용한 수식을 나열해 보자.
1) 상품주문번호
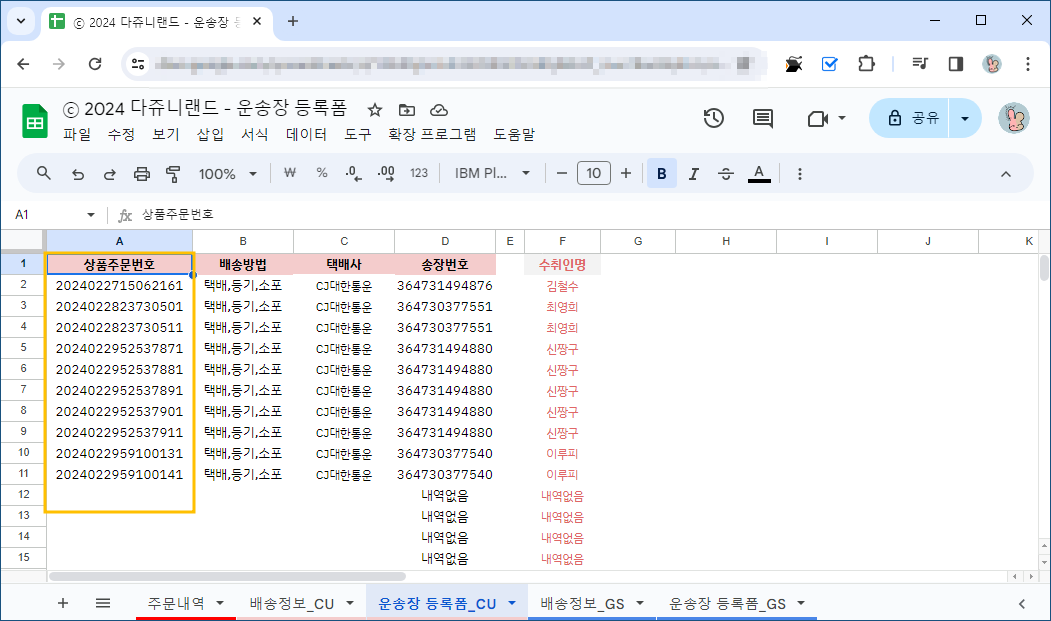
운송장 등록폼_CU의 상품주문번호 영역에는 주문내역의 '상품주문번호'를 그대로 끌어 와야 한다.
쉽게 복사 붙여 넣기 해도 되지만 안 그래도 양식들을 매번 복붙 하는 것도 귀찮을 텐데 저 정도는 알아서 긁어와야 일이 덜해지기 때문에 수식을 적용했다. 쓰인 함수는 아래에..
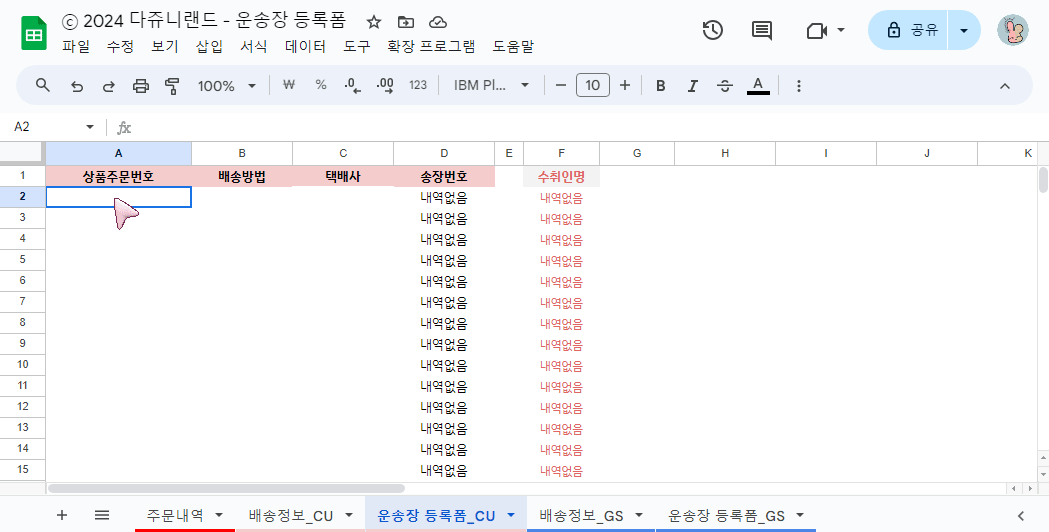
=ARRAYFORMULA(배열_수식)
배열_수식이란?
범위, 하나의 셀 범위 또는 크기가 동일한 여러 범위를 사용한 수학 표현식 또는 하나의 셀보다 큰 결과를 반환하는 함수입니다.
ARRAYFORMULA 함수는 가장 상단셀에만 함수를 적용하면 참조위치의 값들을 한꺼번에 불러와준다. 주문내역 시트에서 참조해야 할 '상품주문번호' 셀의 위치는 'A' 이므로 아래와 같이 입력해 주면 된다.
=ARRAYFORMULA('주문내역'!A2:A)
일단 여기까지.... 나는 무슨 할 말이 이렇게 많은지..
포스팅하다가 하루 다 갈 거 같아서 ㅠ.ㅠ 다음에 마저 이어가야겠당
º • ✶ ♡⃜ ⯌ 🜲 ⯌ ♡⃜ ✶ • º
ⓒ 2024. 𝒅𝒂𝒋𝒐𝒐𝒏𝒆𝒆 𝑨𝒍𝒍 𝒓𝒊𝒈𝒉𝒕𝒔 𝒓𝒆𝒔𝒆𝒓𝒗𝒆𝒅.
'코딩 이야기 > Apps Script' 카테고리의 다른 글
| [재고관리프로그램] 스프레드시트로 만든 재고관리프로그램 ver.2 (9) | 2022.12.19 |
|---|---|
| [Apps Script] 다재다능한 구글의 앱 스크립트 (0) | 2022.07.01 |
| 스프레드 시트로 재고관리 프로그램 만들기 - Apps Script (2) | 2021.11.21 |