전 포스팅에서 간단하게 블렌더를 소개하고, 블렌더 설치과정을 보여드렸죠.
이번 포스팅은 튜토리얼입니다.
블렌더 공식 홈페이지에 가보면 친절하게도 튜토리얼이 있습니다.
이 글을쓰는 지금 저는 아직 튜토리얼을 보지 않았어요.
진심으로 배우면서 포스팅 중입니다..ㅋㅋ
Tutorials — blender.org
Home of the Blender project - Free and Open 3D Creation Software
www.blender.org
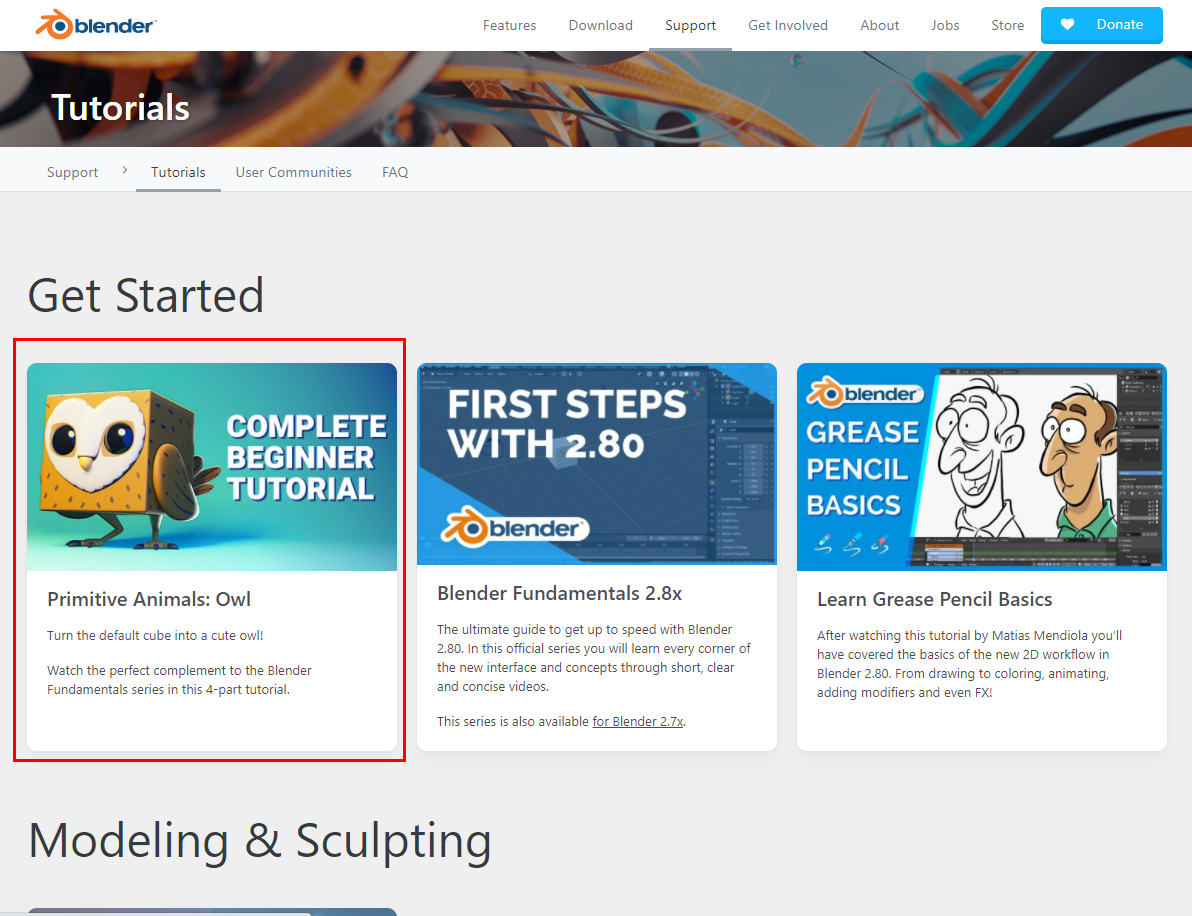
저는 이제 막 시작하는 단계이니 맨 위, 맨 처음 위치한 네모부엉이(?) 캐릭터가 있는
Complete Beginner Tutorial을 시작해보도록 할게요.
위 카드를 클릭하면 유튜브로 이동됩니다.
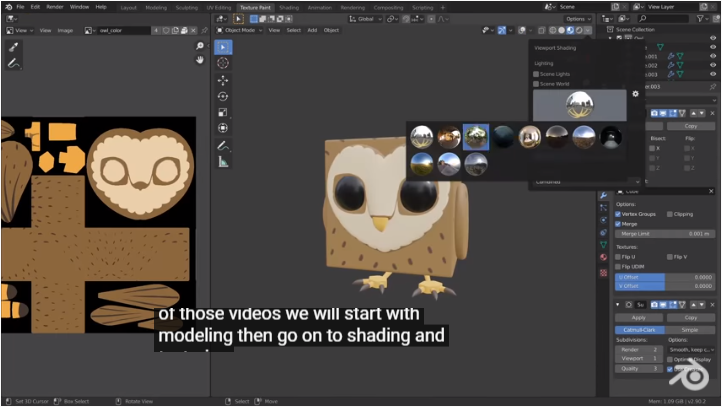
아쉽게도 자막이 '영어-자동생성'밖에 없네요,,ㅎㅎ
짧은 영어지만 그래도 열심히 따라해보고 오겠습니다.
. . .
동영상을 시청해보니 이 영상은 비기너[초보자]를 위한 영상이 아님을 깨달았습니다.
댓글들의 반응도 저와 같더라구요! (내가 이해력이 딸리나.. 했음..)
휴..어디서 처음 시작해야하나 싶을 때,
이 영상이 포함되어있는 재생목록인 "Blender Fundamentals 2.8 [블렌더 기본원리 2.8]" 를 발견했어요.
이 재생목록에는 영상이 47개가 있습니다. 그 중 위 영상은 무려 44번째.
네. 정말 막 시작하는 단계에 시청하기에는 무리가 있었어요 :)
저는 스텝 바이 스텝으로 첫 영상부터 차근히 시청했어요.
공부를 목적으로, 배움을 정리할 목적으로 포스팅을 시작했으니, 앞으로는 필기하듯 편하게 작성하겠습니다.
제가 시청중인 영상 목록을 보고 싶으시면 아래 링크를 참조하세요!
Blender Fundamentals 2.8
Get up to speed with Blender 2.8 in this updated official video series!
www.youtube.com
Blender 기초 사용법
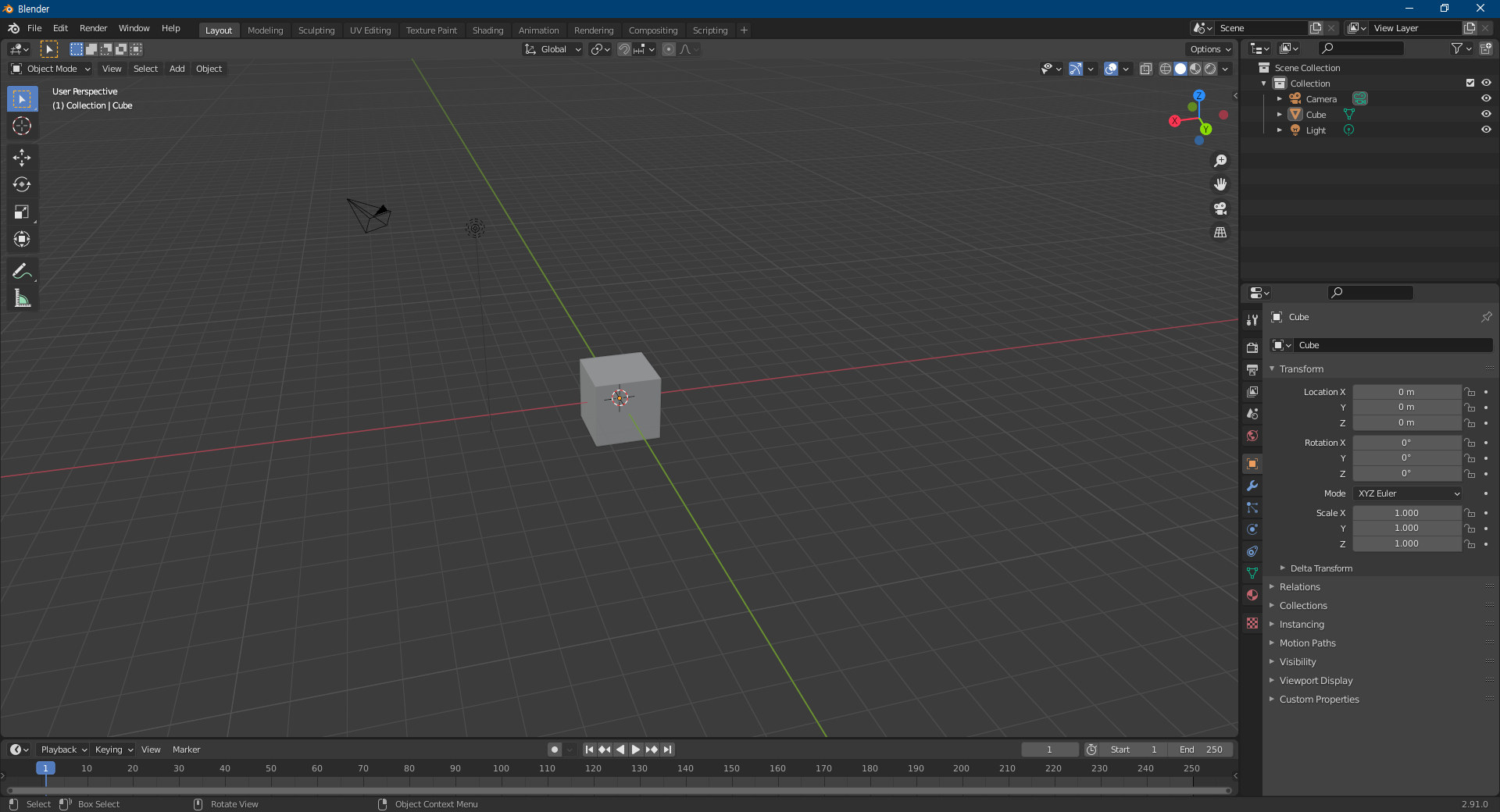
블렌더 설치 후 프로그램을 실행하면 보이는 화면.
1️⃣2️⃣3️⃣4️⃣5️⃣6️⃣7️⃣8️⃣9️⃣🔟0️⃣
1️⃣ Blender 단축키
| 기능 | 단축키 |
| 특정 오브젝트 선택하기 | 특정 오브젝트를 마우스 좌클릭한다. |
| 모든 오브젝트 선택하기 | A |
| 모든 오브젝트 선택해제하기 | ALT + A |
| 화면 확대/축소 | 마우스 중간 스크롤 |
| 화면 축 조정 | 중간 마우스 클릭/드래그 |
| 오브젝트 중심 기준으로 확대하기 | 숫자 0 |
| 화면 중심이동(손모양) | shift + 중간마우스 클릭/드래그 |
| 특정 패널로 윈도우 채우기 | 해당 패널에 마우스 위치 후 ctrl + spacebar |
| 워크스페이스(작업공간) 이동 | ctrl + pageup / pagedown |
| 툴바 열기/닫기 | T |
| 툴바 메뉴 선택박스 | shift + spacebar |
| 오브젝트 추가 창 띄우기 | shift + A |
2️⃣ 화면을 제어하기 위한 버튼들 : Viewport Navigation
오른쪽 버튼들에 대해 알아보자.

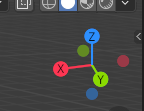
Preset Viewport
세 가지 축이 있는데 이 축들을 이용해 오브젝트를 바라보는 위치를 조정할 수 있다.

축을 클릭하면 상,하단,좌측,우측의 정면에서 바라볼 수 있다.
축을 클릭 후 드래그하면 세밀한 화면 조정이 가능하다.
위 단축키 표에 적혀있듯이 중간 마우스(휠)을 클릭 후 드래그하면 같은 기능을 한다.
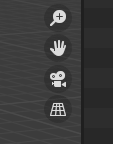
여기 보이는 버튼들은 클릭한 상태로 드래그하여 사용하는 버튼들이다.
돋보기는 확대/축소 기능을 하고, 손모양은 화면 중심을 이동할 수 있다.
카메라는ㅋㅋㅋ 클릭 드래그가 아니라 그냥 클릭하면 오브젝트의 중심을 기준으로 확대된다.
3️⃣ 오브젝트 편집화면 추가하기
오브젝트를 바라볼 때 여러 측면에서 바라보고 싶다면 화면을 추가할 수 있다.
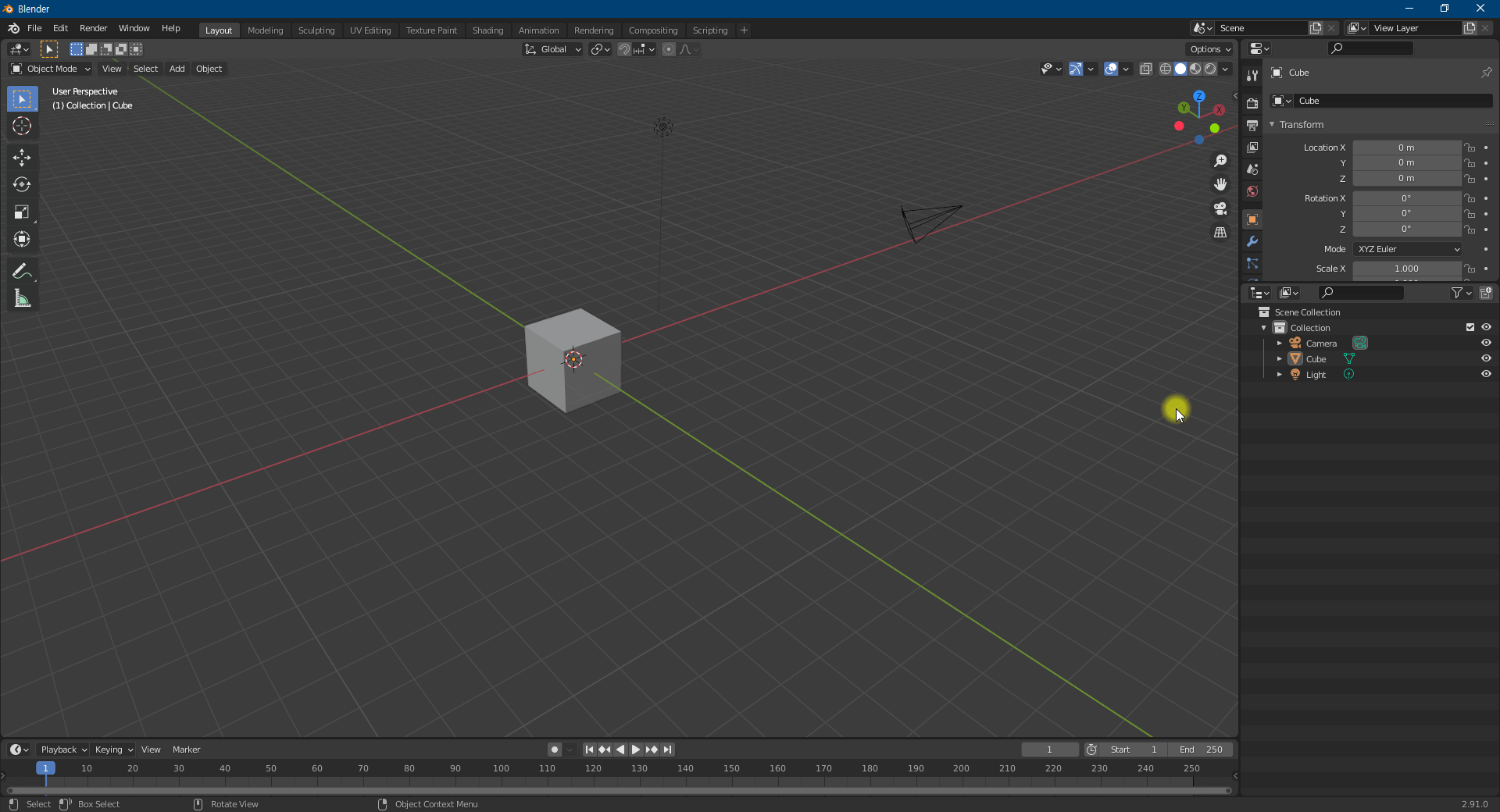
레이아웃 사이에 마우스를 위치시키면 마우스가 ↔ 모양으로 변하는데
그 때 오른쪽 마우스 클릭하면 가로 나누기, 세로 나누기 메뉴가 나타난다.
원하는 방향을 선택하고 원하는 위치에 선을 위치시키면 화면이 그에맞게 추가된다.
분할된 화면을 없애고 싶다면

분할된 하면 중심에 마우스를 위치시키고, 오른쪽 클릭 후 합치기(join area)를 클릭해준다.
그리고 합쳐지길 원하는 화면(솔직히 아무 화면이나 선택하면되자나..)을 클릭하면
다시 합쳐진 화면을 볼 수가 있다.
3️⃣ 오브젝트 추가하기
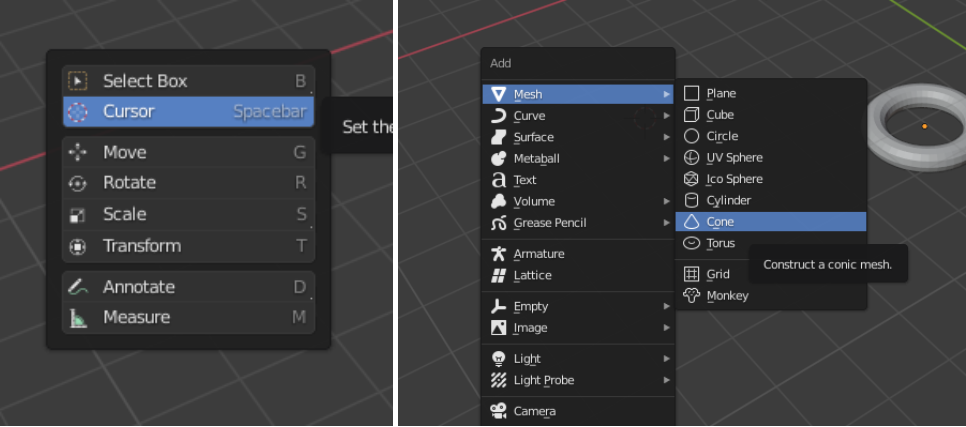
툴바에서 커서를 선택한 후 오브젝트를 생성하고 싶은 위치를 클릭한다.
그리고 shift + A를눌러 Add창을 띄운 후 원하는 오브젝트 모양을 선택하면
위치에 오브젝트를 새로 추가할 수 있다.
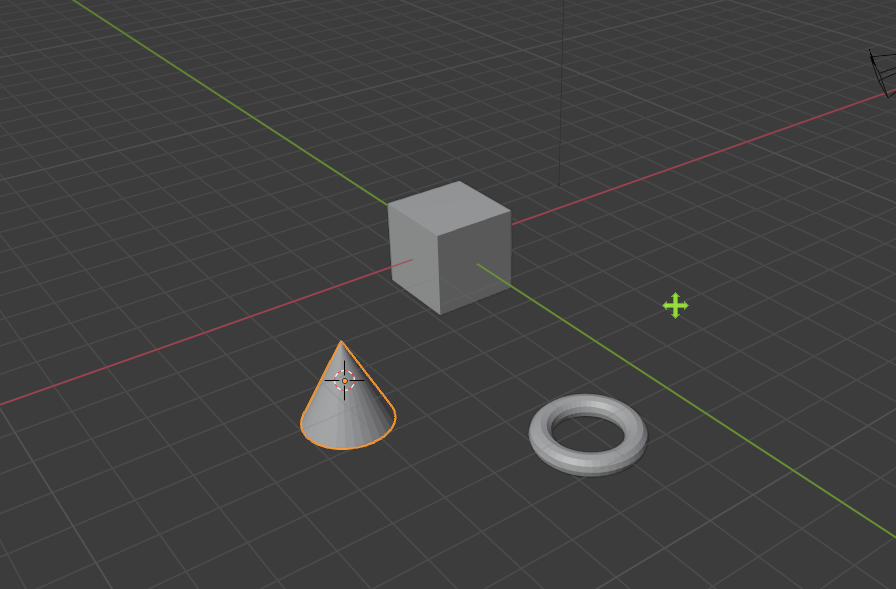
커서를 다시 처음 위치로 이동시키고 싶다면
shift + s를 누르고 'Cursor to World Origin'을 클릭하면 커서가 본 위치로 돌아간다.
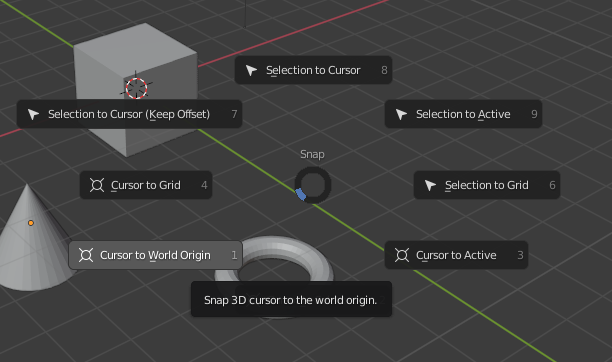
'배움 > Blender' 카테고리의 다른 글
| [Blender] Blender 시작하기 (0) | 2020.12.12 |
|---|